What are notes?
About chapters
Chapters are time-stamped video sections that the owner of a video can add for their viewers. Chapters are visible to anyone viewing your video and allow your viewers to jump to specific sections of your video. Please note that viewers of your video cannot add chapters.
Adding chapters using ScreenPal AI
If you have access to our AI feature, you can quickly add chapters to your video (as well as a video title, summary, and captions) using the ScreenPal AI tool.
For more information about our AI feature, please see our article titled ScreenPal AI.
1. To add AI-generated content, hover over a video thumbnail and click Manage.
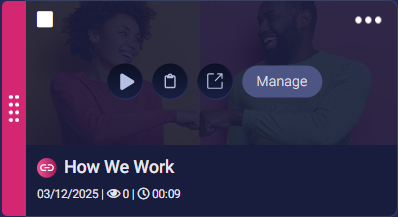
2. On the Video Settings tab, click the ScreenPal AI button.
ScreenPal creates a title, video summary, chapters, and captions for the video:
3. You can edit the chapter or caption text by clicking it.
4. When your viewers visit the video watch page, they will also be able to click the Chapters menu and navigate to specific sections of your video:
Add chapters without AI
If you do not currently have access to our AI feature, you can manually add chapters in one of two ways.
Upload a captions file and add chapters
1. Click the Captions from File button, select a captions language, and then upload the captions file from your computer.
2. After you upload captions, you can insert a chapter anywhere you like by hovering over the Timeline and clicking the blue plus icon.
3. Enter your chapter title in the box:
4. Select the Mark as Chapter icon for the chapter you added.
5. Repeat these steps to add chapters throughout your video, and then click Save.
Add chapters manually
To add chapters without adding a captions file first, follow the steps below.
1. On Video Settings, under Captions and Chapters, click Manually Add.
2. Select the language you are going to use for the chapters and then click Continue.
3. Enter your first chapter title and enter the time at which you want it to appear.
4. Select the Mark as Chapter icon.
5. Hover over the timeline and click the blue plus icon to add more chapters.
6. Repeat the steps above until you have added all your chapters.
7. When you're finished, click Save.
Related Articles
What happens to my uploads if I cancel my paid plan?
When your paid plan subscription expires, your account will revert to Free hosting. All content uploaded to our hosting platform will remain in-place and shared links will continue to function. Your account will be subject to the bandwidth limits for ...ScreenPal AI
When you have a Solo Max plan, or are a member of a Team Business or Team Education plan, you can use ScreenPal AI to generate content for your ScreenPal videos, including a title, video description, captions, and chapters. Enable AI for Solo Max ...Use the ScreenPal extension in GitHub to create an AI ticket using a template
You can use the ScreenPal Chrome extension with GitHub to record video bug reports and feature requests. The ScreenPal extension will then use AI to automatically fill in the information within the GitHub ticket, using the narration in your video. In ...