Set up ScreenPal with Blackboard using LTI v1.1
Set up ScreenPal with Blackboard using LTI v1.1
How to set up ScreenPal with Blackboard
The ScreenPal application integrates with many learning management systems. This article will help with the set up of the ScreenPal LTI version 1.1 app within the Blackboard LMS for administrators and teachers. For information about how to set up version 1.3 of the LTI app, please see Set up ScreenPal with Blackboard using LTI v1.3.
Enable LTI version 1.1 for Team Plans with the Consumer Key and Shared Secret
You can use the LTI app to enable Blackboard to access the Recorder and Video Editor, as well as other tools provided by your plan (embedding a video channel, adding a screen recorder button for student assignments, etc.)
If you are a member of a Team Plan, in order for a team members to access the features of a Team Plan, the Team Admin for your ScreenPal account will need to configure the LTI App.
1. First, login with your Team Admin account, click your user icon and then Settings. On the left sidebar, click Integrations.
4. For Integration Type, select LTI v1.1 Plugin from the menu. This displays the Key and Secret fields.
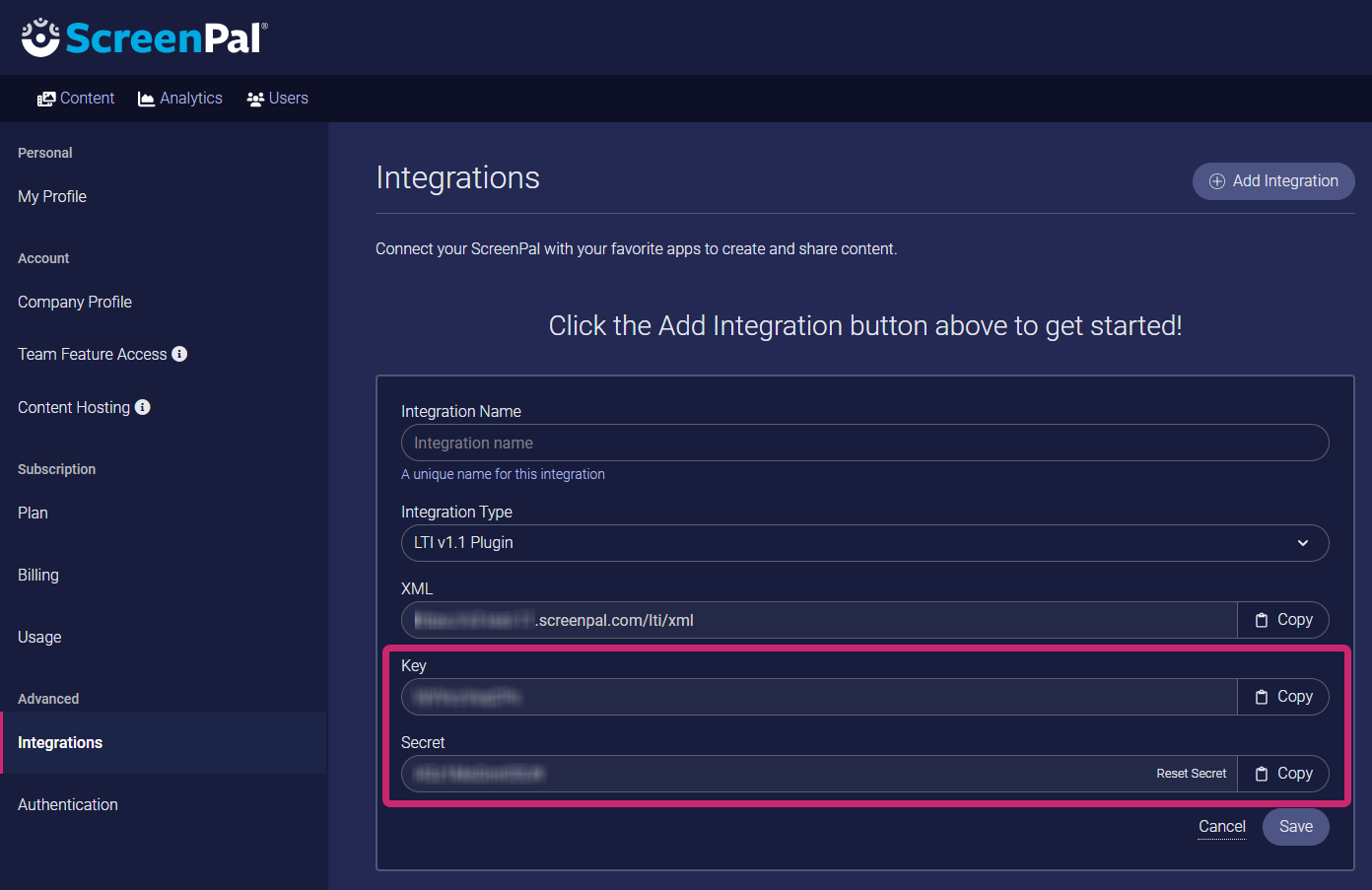
5. Copy and save each value. You will need them when completing the configuration in Blackboard.
You can edit the integration at any time by clicking the Edit icon.
Add the LTI app as a Blackboard administrator
1. Login to your Blackboard instance as an administrator.
Enter the following information:
- In the Provider Domain Status area
- Provider Domain: screenpal.com
- Provider Domain Status: Approved
- Provider Domain: screenpal.com
- Under Default Configuration
- Default Configuration: Set globally
- Tool Provider Key - Use "blackboard" unless you have a Team account (including a Legacy Team Premier account). If so, enter the Key value that you obtained from ScreenPal in the previous section.
- Tool Provider Secret - Use "lti" unless you have a Team account (including Legacy Team Premier accounts) \. If so, enter the Secret value you obtained from ScreenPal in the previous section.
- Default Configuration: Set globally
- Under Institution Policies
- Send User Data: Send user data only over SSL
- User Fields to Send: Select the check box next to each field to send these pieces of information:
- Role in Course
- Name
- Email Address
- Role in Course
- Send User Data: Send user data only over SSL
- The rest of the fields can remain with their default values.
3. Finally, click Submit.
Now that the ScreenPal domain is registered, we need to add a placement. Back on the LTI Tool Providers page, find the ScreenPal LTI item that you just added in the table. Click the menu icon to the right screenpal.com, and select Manage Placements.
- Placement Information
- Label - You can use "ScreenPal" or similar
- Handle - SP
- Availability - Yes
- Type - Course Content Tool
- Label - You can use "ScreenPal" or similar
- Tool Provider Information
- Tool Provider URL: https://screenpal.com/lti/xml

- Tool Provider Key: Obtained from ScreenPal in the previous section.
- Tool Provider Secret: Obtained from ScreenPal in the previous section.
5. Finally, click Submit.
FAQ
When launching the ScreenPal application for my team, why am I unable to use the video editor?
If you are using a Legacy Team Plan, be sure it is a Deluxe or Premier team plan. Access to the video editor is only included within these plans.
If you have a Deluxe or Premier Team account, check your Blackboard app settings (or ask your Blackboard Administrator to check/configure) to make sure you have the consumer key and secret added in, as in the instructions above.
Related Articles
Set up ScreenPal with Canvas using LTI v1.3
Add the LTI v1.3 app as a Canvas admin Our application integrates with many learning management systems via the Learning Tools Interoperability (LTI) standard. This article will help you with the setup and use of our LTI version 1.3 app with the ...Set up ScreenPal with Blackboard using LTI v1.3
How to set up ScreenPal with Blackboard using LTI v1.3 The ScreenPal LTI screen recorder integrates with many learning management systems. This article will help with the setup of the ScreenPal LTI version 1.3 app within the Blackboard LMS for ...Upgrade to ScreenPal LTI version 1.3 for Blackboard
Important: Follow the steps in this article only if you were previously using ScreenPal's LTI version 1.1 plug-in with Blackboard and you would now like to install LTI version 1.3. If you are installing our LTI v1.3 plug-in for the first time, follow ...Set up ScreenPal in Schoology LMS using LTI v1.1
Our application integrates with many learning management systems via the Learning Tools Interoperability (LTI) standard. This article will help you with the setup and use of our LTI version 1.1 app within the Schoology LMS. For more information about ...Set up ScreenPal with Canvas LMS using LTI version 1.1
ScreenPal integrates with many learning management systems via the Learning Tools Interoperability (LTI) standard. This article will help you with the setup and use of our LTI version 1.1 app within the Schoology LMS. For more information about how ...