Send your mobile recordings to the desktop Video Editor
For Premier and Max Plans, a copy of recordings created on the mobile app can be automatically transferred to our desktop video editor. This enables you to combine your mobile recordings with other videos and take advantage of the richer editing features available in the desktop app.
Follow these steps to connect the mobile app to your account in order to transfer content to the desktop video editor:
1. Open our app on your mobile device.
2. In the bottom right corner of the app, tap Settings.
3. Tap Add Account.
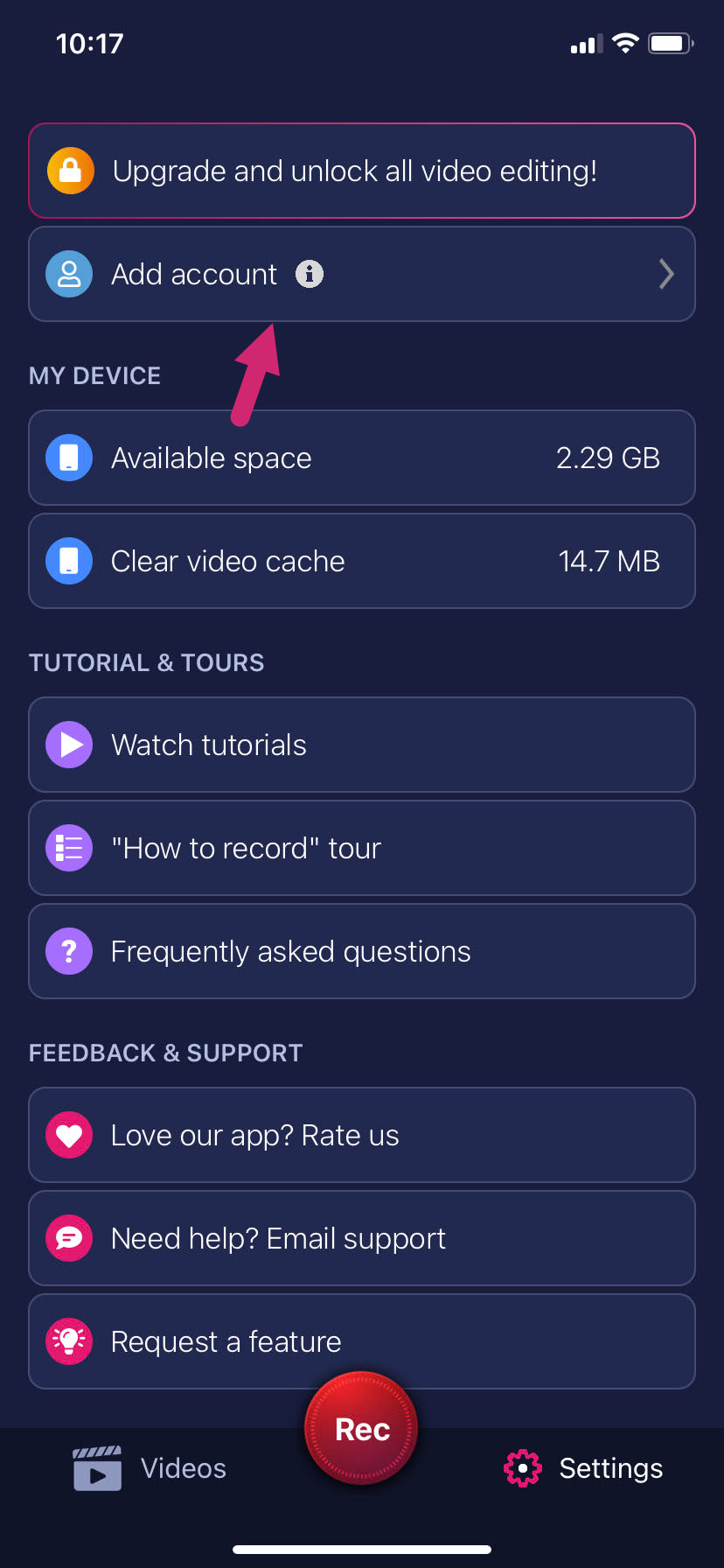
This opens a sign-in page:
4. On the sign-in page, you can enter your email address and password to sign in, or you can sign in using a Google or Apple account.
5. After you sign in, you are presented with the Allow Uploads screen. Tap Yes, allow uploads to allow content to be uploaded to your account.
6. After this step return to the Settings screen and tap the email shown for the connected account. On the Account Settings screen swipe the slider to the right next to Connect to Desktop Editor. You must have an available data connection and can configure the transfer of recordings to use Wi-Fi only or Mobile Data & Wi-Fi. By default, the app will only use Wi-Fi for transfers.
7. When you move the slider to the right, a screen appears where you are asked to confirm the connection to your Desktop Video Editor and provide a Device Name. The Device Name will be used to name the files transferred to your desktop so you know the file origin is your mobile device.
After you configure the connection, all your existing recording and any future recordings or videos you import into the mobile app will automatically be uploaded to the desktop app for editing.
Related Articles
Why can't I see my video on my ScreenPal Content page online?
Why can't I see my videos and images created in the app on my online Content page? Content you create using the app is stored locally on your device. It only gets uploaded to ScreenPal's content hosting platform when you open the video in the desktop ...Connect MS Teams recordings to the Desktop Video Editor
Microsoft Teams Integration Easily download your recordings from Microsoft Teams to manage, edit, and share. Import the Teams recording and then use the ScreenPal video editor to edit your meeting video and share it. This feature is included in our ...Connect Zoom meeting recordings to the Desktop Video Editor
As a Solo Deluxe, Premier, or Max user, or as a member of a Team Plan, you can easily download your Zoom Cloud recordings, or import your local computer Zoom recording to manage, edit, and share your video meetings. Import your Zoom recording and ...Connect Webex by Cisco Meeting Recordings to the Desktop Video Editor
WebEx Integration: Easily download your WebEx Cloud recordings, or import your WebEx recordings from your local computer to manage, edit, and share your video meetings. This feature is included in both our Solo and Team Plans. Connect with your local ...Add your account to our mobile app
You can quickly log into your account using our mobile application to upload mobile recordings to your account and access the features associated with your account from your iOS device. To do this, follow the steps below. 1. Open our app on your iOS ...